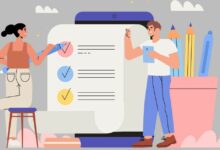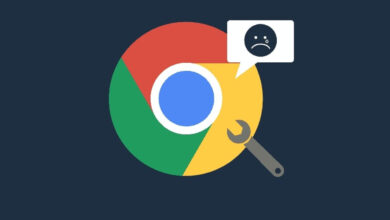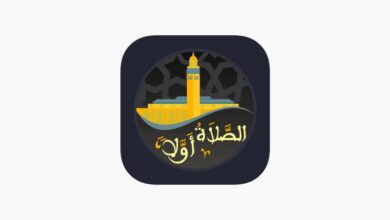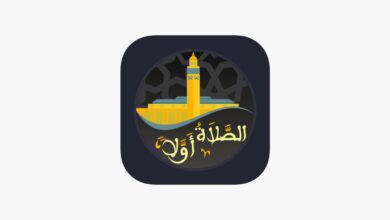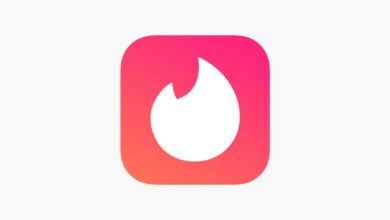تحميل برنامج OBS Studio للبث المباشر

برنامج OBS Studio هو برنامج مجاني ومفتوح المصدر يُستخدم على نطاق واسع في عالم البث المباشر وإنتاج الفيديو، يعتبر OBS Studio أحد أكثر الأدوات شهرة وشعبية في هذا المجال، وذلك بفضل ميزاته المتقدمة وسهولة استخدامه.

ما هو برنامج OBS Studio ؟
OBS Studio يقدم لك إمكانية تسجيل شاشتك لحظة بلحظة، والترميز، والبث المباشر، سواء كنت تقوم بتسجيل فيديو تعليمي، أو تنفيذ مهام مهنية.
أو إنشاء محتوى لمشاركته على مواقع مثل YouTube أو Twitch أو Instagram، أو أي غرض آخر.
يمكنك التقاط الفيديو والصوت بجودة عالية ودمجهما باستخدام الأدوات المدمجة في البرنامج، وإنشاء مشاهد وتسجيلات من مصادر متعددة، بما في ذلك التقاطات الشاشة، والصور، والنصوص، ونوافذ المتصفح، وصفحات الويب، ونوافذ البرامج، والألعاب، وكاميرات الويب، وسطح المكتب، والميكروفون، وبطاقات التسجيل، وأكثر.
يدعم OBS Studio معظم مواقع البث المباشر ويتيح لك بث الفيديو مباشرة على مواقع مثل Twitch، وYouTube، وHitbox.tv، وDailyMotion، وBeam.tv، وLivecoding.tv، وFacebook Live، وRestream.io.
ويمكنك تخصيص إعدادات البرنامج لتتناسب مع تفضيلاتك من خلال القائمة الشاملة للإعدادات، OBS Studio هو البرنامج المثالى لإنشاء محتوى فيديو احترافي وبثه عبر الإنترنت بسهولة.
تحميل برنامج OBS Studio
برنامج OBS Studio هو برنامج شامل وقوي لإنشاء وبث الفيديو بجودة عالية وتخصيصه وضبطه وفق احتياجاتك الخاصة.
يمكنك التحميل من هنا
مميزات برنامج OBS Studio
برنامج OBS Studio يتميز بالعديد من الميزات القوية التي يجعله اختيارًا ممتازًا للأفراد والمحترفين في مجال إنشاء الفيديو والبث المباشر، إليك بعض الميزات البارزة لهذا البرنامج:
- تسجيل وبث مباشر: OBS Studio يمكنك من تسجيل الفيديو وبثه مباشرة على مواقع البث المباشر مثل Twitch وYouTube وFacebook Live وغيرها.
- متعدد القنوات: يمكنك إضافة مصادر متعددة مثل كاميرات الويب والشاشات والصور والنصوص والألعاب والصوتيات مع إمكانية تعديلها وتنسيقها بحرية.
- تحرير الفيديو: يحتوي OBS Studio على أدوات تحرير بسيطة تسمح لك بقص ودمج وتعديل مقاطع الفيديو بشكل أسهل.
- مراقبة الصوت: يسمح لك برنامج OBS Studio برصد وتحكم في مستويات الصوت والتأثيرات الصوتية خلال البث.
- تخصيص واجهة المستخدم: يمكنك تخصيص واجهة المستخدم لتناسب احتياجاتك وتفضيلاتك الشخصية.
- مصادر متعددة: يمكنك إضافة مصادر متعددة مثل الكاميرا والصور والفيديو والنصوص والشعارات والخلفيات لإضفاء طابع شخصي على محتواك.
- دعم متعدد للمواقع: يمكنك استخدام OBS Studio للبث على مختلف مواقع البث المباشر بما في ذلك Twitch وYouTube وFacebook Live وغيرها.
- مجاني ومفتوح المصدر: OBS Studio متاح مجانًا ومفتوح المصدر، مما يعني أنه يمكنك تخصيصه وتطويره حسب احتياجاتك.
- دعم المجتمع القوي: يتمتع OBS Studio بمجتمع نشط من المستخدمين والمطورين، مما يعني وجود مكتبة وافرة من الإضافات والامتدادات المتاحة.
- متوافق مع أنظمة التشغيل المتعددة: يعمل OBS Studio على نظام التشغيل Windows وmacOS وLinux، مما يجعله متاحًا لمستخدمي مختلف الأنظمة.

عيوب برنامج OBS Studio
على الرغم من أن برنامج OBS Studio يعتبر أحد أفضل أدوات إنشاء الفيديو والبث المباشر، إلا أنه يمكن أن يواجه بعض العيوب والتحديات، إليك بعض العيوب الشائعة لبرنامج OBS Studio:
- تعقيد الاستخدام: OBS Studio يمكن أن يكون معقدًا للمبتدئين، خاصة إذا لم يكون لديك خلفية سابقة في مجال البث المباشر وإنتاج الفيديو، يتطلب وقتًا وجهدًا لفهم واستخدام جميع الميزات والإعدادات بشكل فعال.
- استهلاك موارد الكمبيوتر: عند تسجيل أو بث الفيديو بجودة عالية، قد يستهلك OBS Studio موارد الكمبيوتر بشكل كبير، هذا يعني أنك قد تحتاج إلى جهاز كمبيوتر قوي لضمان أداء سلس.
- قد تحتاج إلى إعدادات متقدمة: للحصول على أداء مثلى وجودة عالية في البث المباشر، قد تحتاج إلى إجراء إعدادات متقدمة وتكوينات معقدة، مما يتطلب فهمًا عميقًا للبرنامج والتقنيات المتعلقة.
- قد تواجه مشاكل توافق: بعض الأجهزة والأنظمة الخاصة بالكمبيوتر قد تواجه مشكلات في التوافق مع OBS Studio، مما يمكن أن يتسبب في مشاكل أثناء الاستخدام.
- لا يتضمن محرر فيديو متقدم: على الرغم من أن OBS Studio يحتوي على بعض أدوات تحرير الفيديو البسيطة، إلا أنه لا يقدم محرر فيديو متقدم مثل تلك المتوفرة في برامج تحرير الفيديو المخصصة.
- تحديثات وإصلاحات متقطعة: قد تواجه بعض المشكلات مع التحديثات وإصلاحات البرنامج التي يمكن أن تأتي بشكل متقطع.
كيف استخدم برنامج OBS؟
استخدام برنامج OBS Studio لإنشاء وبث الفيديو يتضمن عدة خطوات أساسية، إليك نظرة عامة على كيفية استخدام البرنامج:
- الإعدادات الأولية:
- قم بفتح OBS Studio بعد التثبيت.
- قد تحتاج إلى تكوين بعض الإعدادات الأولية مثل لغة البرنامج ومسار حفظ التسجيلات.
- إنشاء مشروع جديد:
- قم بإنشاء مشروع جديد من خلال الضغط على + إضافة مشروع في واجهة المستخدم.
- تكوين مصادر الفيديو والصوت:
- أضف مصادر الفيديو مثل كاميرا الويب أو شاشة الكمبيوتر أو صور ومقاطع الفيديو.
- أضف مصادر الصوت مثل ميكروفون.
- تكوين إعدادات البث:
- انتقل إلى الإعدادات Settings وقم بتكوين إعدادات البث والجودة ومواصفات الفيديو والصوت.
- التسجيل أو البث المباشر:
- اختر بين تسجيل الفيديو أو البث المباشر على مواقع البث مثل Twitch أو YouTube.
- بدأ التسجيل أو البث بالضغط على زر بدء البث Start Streaming أو بدء التسجيل Start Recording.
- التحكم في البث:
- خلال البث، يمكنك التحكم في مصادر الفيديو والصوت وإضافة تأثيرات وتبديل بين مشاهد مختلفة.
- إنهاء البث أو التسجيل:
- انهي البث أو التسجيل بالضغط على إيقاف البث Stop Streaming أو إيقاف التسجيل Stop Recording.
- مشاهدة ومشاركة النتائج:
- انتقل إلى مجلد الفيديو الذي تم فيه حفظ التسجيلات للمشاهدة أو المشاركة.

كيفية إعداد برنامج OBS في بث الألعاب على فيسبوك
لإعداد برنامج OBS Studio لبث ألعابك على فيسبوك، اتبع الخطوات التالية:
- تنزيل OBS Studio:
- تأكد أولًا من تنزيل وتثبيت برنامج OBS Studio على جهاز الكمبيوتر الخاص بك.
- تسجيل الدخول إلى حساب فيسبوك:
- افتح متصفح الويب وقم بتسجيل الدخول إلى حساب فيسبوك الخاص بك.
- فتح فيسبوك Gaming Creator Dashboard:
- انتقل إلى Facebook Gaming Creator Dashboard عبر هذا الرابط: https://www.facebook.com/gaming/creator
- إذا لم يكن لديك حساب فيسبوك للألعاب Gaming Creator، فيمكنك الاشتراك فيه والانضمام.
- إعداد المباشرة Go Live:
- انقر على Go Live في Gaming Creator Dashboard للبدء في إعداد البث المباشر على فيسبوك.
- الحصول على معلومات البث:
- ستحتاج إلى الحصول على معلومات البث مثل مفتاح البث Stream Key، انقر على Copy لنسخ مفتاح البث.
- تكوين OBS Studio:
- افتح OBS Studio على جهاز الكمبيوتر الخاص بك.
- قم بالانتقال إلى Settings من القائمة.
- إعداد البث Stream:
- انتقل إلى القسم Stream في الإعدادات.
- اختر Service وحدد Facebook Live.
- الصق مفتاح البث Stream Key الذي قمت بنسخه من Gaming Creator Dashboard في الخطوة 5 في الحقل المخصص.
- تكوين إعدادات الفيديو والصوت:
- انتقل إلى القسم Video وقم بتكوين إعدادات الفيديو ودقة البث ومعدل الإطار FPS.
- انتقل إلى القسم Audio وقم بتكوين إعدادات الصوت والميكروفون.
- إعداد المصادر:
- أضف مصادر الفيديو والصوت التي ترغب في بثها، مثل شاشة اللعبة والكاميرا والصوت.
- البدء في البث:
- انتقل إلى واجهة OBS Studio واضغط على Start Streaming لبدء البث.
- البث على فيسبوك:
- العودة إلى Gaming Creator Dashboard على فيسبوك وسيتم عرض معاينة البث، انقر على Go Live لبدء البث على صفحتك على فيسبوك.
إعداد إعدادات البث والترميز المتقدمة في OBS
إذا كنت ترغب في تكوين إعدادات البث والترميز المتقدمة في OBS Studio، يمكنك اتباع الخطوات التالية:
- الوصول إلى إعدادات OBS:
- افتح OBS Studio على جهاز الكمبيوتر الخاص بك.
- التبديل إلى وضع الاستوديو Studio Mode:
- في أعلى الزاوية اليمنى من واجهة OBS Studio، انقر على الزر Studio Mode للتبديل إلى وضع الاستوديو، هذا الوضع يتيح لك تكوين إعدادات البث والمشاهد بشكل منفصل.
- تكوين إعدادات البث المباشر:
- في وضع الاستوديو، قم بالانتقال إلى القسم Live Stream في واجهة OBS Studio.
- اختر الخدمة التي تريد البث عليها مثل Twitch أو YouTube وقم بإدخال معلومات حسابك ومفتاح البث Stream Key.
- تكوين إعدادات الفيديو والصوت:
- في قسم Video، يمكنك تحديد دقة البث ومعدل الإطار FPS الخاص بك.
- في قسم Audio، يمكنك تكوين إعدادات الصوت وتحديد الميكروفون وأجهزة الصوت الأخرى.
- إعدادات الترميز Encoding Settings:
- انتقل إلى قسم Output في الإعدادات.
- التكوين المتقدم للترميز:
- في قسم Output Mode، قم بتحديد Advanced كوضع إخراج Output Mode.
- ستظهر العديد من الخيارات المتقدمة للترميز.
- تكوين معدل الترميز Bitrate:
- في قسم Bitrate، يمكنك تحديد معدل الترميز الخاص بك، يعتمد هذا المعدل على سرعة اتصالك بالإنترنت، يفضل استخدام معدل ترميز أعلى للحصول على جودة أفضل.
- تكوين معدل الإطار FPS:
- في قسم Rate Control، يمكنك تحديد CBR Constant Bitrate وتكوين معدل الإطار FPS، يفضل استخدام 30 أو 60 إطارًا في الثانية لمعظم البثوث.
- تكوين ترميز الفيديو Video Encoding:
- في قسم Encoder, يمكنك تحديد ترميز الفيديو المستخدم، x264 هو الترميز القياسي وجيد لمعظم الحالات، إذا كنت تمتلك بطاقة رسومات NVIDIA قوية، يمكنك اختيار NVENC لاستخدام معالج الرسومات للترميز.
- تكوين ترميز الصوت Audio Encoding:
- في قسم Audio Encoding, يمكنك تحديد ترميز الصوت المستخدم.
- تكوين معدل البت الصوتي Audio Bitrate:
- في قسم Bitrate، يمكنك تحديد معدل البت الصوتي، يفضل استخدام 128 kbps أو أعلى لجودة صوتية جيدة.
- البدء في البث:
- بعد تكوين جميع الإعدادات المتقدمة، انقر على Start Streaming لبدء البث المباشر.

شاهد : كيفية تحميل فيديو فيسبوك بدون برنامج ؟
شاهد : تنزيل برنامج استعاده الصور المحذوفة للايفون
نصائح قبل استخدام OBS Studio
قبل البدء في استخدام برنامج OBS Studio لإنشاء محتوى الفيديو أو البث المباشر، إليك بعض النصائح التي يمكن أن تساعدك على تجنب المشاكل وتحسين تجربتك:
- استكمال متطلبات النظام:
- تأكد من أن جهاز الكمبيوتر الخاص بك يفي بمتطلبات النظام اللازمة لتشغيل OBS Studio بسلاسة، يمكنك العثور على متطلبات النظام على موقع OBS Studio الرسمي.
- الاتصال بالإنترنت:
- تأكد من أن لديك اتصال بالإنترنت ذو سرعة كافية لدعم البث المباشر أو تحميل الفيديو على مواقع الإعلام الاجتماعي.
- تخصيص مفاتيح الاختصار:
- استخدم مفاتيح الاختصار في OBS Studio لتسهيل التحكم في مصادر الفيديو والصوت أثناء البث، يمكنك تكوين مفاتيح اختصار لبدء وإيقاف البث وتبديل بين مشاهد مختلفة.
- اختبار الصوت والفيديو:
- قبل البدء في البث المباشر أو التسجيل، قم بإجراء اختبار للصوت والفيديو للتحقق من جودة الإشارة والصوت.
- اختيار مكان هادئ:
- اختر موقع هادئ لتسجيل الصوت والكاميرا إذا كنت تخطط لتصوير فيديوهات تعليمية أو لقاءات.
- تخصيص المشاهد Scenes ومصادر الفيديو:
- استفد من ميزة المشاهد في OBS Studio لتنظيم مصادر الفيديو وتبديل بينها بسهولة خلال البث، قم بتخصيص المشاهد والمصادر وقم بتجربتها مسبقًا.
- مراقبة استخدام الموارد:
- تابع استخدام الموارد على جهاز الكمبيوتر الخاص بك خلال البث، قد تحتاج إلى تخفيض دقة الفيديو أو معدل الإطار إذا كانت هناك مشاكل في الأداء.
- الاستعانة بالمصادر المتاحة:
- استفد من المصادر المتاحة عبر الإنترنت مثل الدروس والمقالات ومنتديات الدعم لفهم المزيد عن كيفية استخدام OBS Studio بفعالية.
- الابتعاد عن المصادر غير الرسمية:
- قم بتنزيل OBS Studio والإضافات من المصادر الرسمية فقط لتجنب مشاكل الأمان والاستقرار.
- الممارسة والتجربة:
- تذكر أن استخدام OBS Studio يتطلب الممارسة، قم بتجربة إعدادات مختلفة وتحسين مهاراتك مع مرور الوقت.
استخدامات برنامج OBS Studio
برنامج OBS Studio متعدد الاستخدامات ويُستخدم للعديد من الأغراض، ومن بين الاستخدامات الشائعة له:
- البث المباشر على مواقع الإعلام الاجتماعي: OBS Studio يسمح للمستخدمين ببث مباشر لأنفسهم على مواقع الإعلام الاجتماعي مثل Twitch وYouTube وFacebook Live وغيرها، يمكن استخدامه من قبل مدوني الفيديو وألعاب الفيديو والبودكاسترز والمحتوى الرقمي لمشاركة محتواهم مباشرة مع الجمهور.
- تسجيل الشاشة: يمكن استخدام OBS Studio لتسجيل الشاشة بجودة عالية، مما يجعله مثاليًا لإنشاء فيديوهات تعليمية، أو لتوثيق الألعاب، أو لعرض الأعمال التجارية والعروض التقديمية.
- بث أحداث مباشرة: يُستخدم OBS Studio في البث المباشر لأحداث مختلفة، بما في ذلك الندوات العبر الإنترنت، والمؤتمرات الصحفية، والحفلات الموسيقية، والرياضات الإلكترونية.
- تسجيل اللعب: يمكن لعشاق الألعاب استخدام OBS Studio لتسجيل ألعابهم ومشاركتها على مواقع مثل YouTube أو Twitch، كما يمكنهم أيضًا إضافة تعليق صوتي أثناء اللعب.
- إنتاج البودكاست: OBS Studio يمكن استخدامه لتسجيل البودكاست والبث المباشر للحوارات والمحتوى الصوتي.
- العروض التقديمية والتدريب: يُستخدم OBS Studio في صناعة العروض التقديمية والتدريب عبر الإنترنت، يمكن تصوير الشاشة وعرض المحتوى بشكل مباشر.
- التسجيل المباشر للألعاب الإلكترونية: يُستخدم OBS Studio في تسجيل مباريات الرياضات الإلكترونية eSports ومشاركتها على الإنترنت.
- منتجي الأفلام القصيرة: يمكن للمنتجين الاستعانة بـ OBS Studio لإنشاء أفلام قصيرة ومقاطع فيديو إبداعية.
- البث التلفزيوني عبر الإنترنت: OBS Studio يستخدم أيضًا في البث التلفزيوني عبر الإنترنت لتقديم محتوى إعلامي على الشبكة.

متطلبات تشغيل برنامج OBS Studio
متطلبات تشغيل OBS Studio تعتمد على نظام التشغيل الذي تستخدمه مثل Windows، macOS، Linux وعلى الأغراض التي ترغب في استخدامها تسجيل الشاشة أو البث المباشر، إليك متطلبات تشغيل عامة لكل نظام:
لنظام Windows:
- نظام التشغيل: Windows 7 أو أحدث يفضل Windows
- معالج: Intel i5 أو أفضل.
- ذاكرة الوصول العشوائي: RAM 4 جيجابايت على الأقل.
- مساحة التخزين: 150 ميجابايت على الأقل لتثبيت البرنامج.
- بطاقة رسومات: يُفضل وجود بطاقة رسومات مخصصة.
- اتصال بالإنترنت: اتصال بالإنترنت بسرعة جيدة للبث المباشر.
لنظام macOS:
- نظام التشغيل: macOS 10.13 High Sierra أو أحدث.
- معالج: معالج Intel i5 أو أفضل.
- ذاكرة الوصول العشوائي: RAM 4 جيجابايت على الأقل.
- مساحة التخزين: 150 ميجابايت على الأقل لتثبيت البرنامج.
- بطاقة رسومات: يُفضل وجود بطاقة رسومات مخصصة.
- اتصال بالإنترنت: اتصال بالإنترنت بسرعة جيدة للبث المباشر.
لنظام Linux:
- تتفاوت متطلبات نظام Linux: باختلاف التوزيعة، عادةً، يتوجب عليك توفير الإصدارات الأحدث من المكتبات وملفات النظام الأساسية.

هل OBS Studio مجَّانًا؟
نعم، OBS Studio هو برنامج مجاني ومفتوح المصدر، مما يعني أنه يمكن للجميع استخدامه بدون تكلفة وأن مصدر البرنامج متاح للجميع للمساهمة في تطويره وتحسينه.
هل OBS Studio آمن؟
نعم، OBS Studio هو برنامج آمن بشكل كبير، شريطة أن تقوم بتنزيله من الموقع الرسمي لـ OBS Studio فقط، يعتبر البرنامج مفتوح المصدر وله شهرة كبيرة بين مجتمع مبتدئي البث وصانعي محتوى الفيديو.
وبين مستخدمي مختلف مواقع البث، من الضروري تجنب تنزيل البرنامج من مصادر غير رسمية، حيث يمكن أن يعرضك للخطر من حيث الأمان وقد يتسبب في تثبيت برامج تجسس أو برمجيات خبيثة على جهاز الكمبيوتر الخاص بك.
أين تُحفظ تسجيلاتي ؟
أما بالنسبة لمكان حفظ التسجيلات، فبشكل افتراضي، يتم حفظ جميع التسجيلات في مجلد الفيديو الافتراضي على نظام الكمبيوتر الخاص بك، يمكنك بسهولة العثور على هذا المجلد عن طريق الانتقال إلى واجهة المستخدم في برنامج OBS Studio ثم انتقاء File ثم Show Recordings.
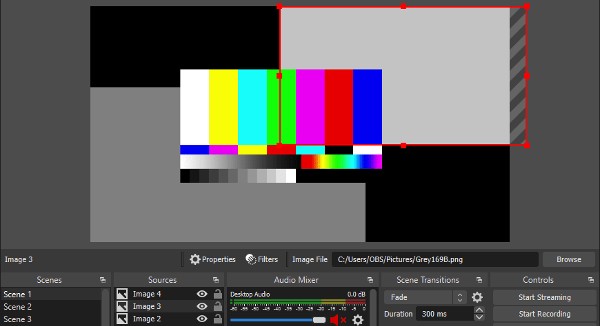
إذا كنت ترغب في تغيير موقع حفظ التسجيلات، يمكنك ذلك من خلال الدخول إلى File ثم Settings ومن ثم Output وتحت Recording يمكنك تغيير المسار الذي يُستخدم لحفظ التسجيلات، تغيير المجلد سيساعدك على تنظيم التسجيلات بالطريقة التي تفضلها.